海外旅行で、データ通信はもはや欠かせないもの。
今回は、T-MobileのeSIMを契約したときの手順を紹介します。
作業時間は全部で10分程度でした。
海外旅行におけるahamoの弱点
私は携帯回線でahamoを利用しており、通常の海外旅行のときはデータローミングをオンにして、ahamoの海外データ通信を使っています。
ahamoの海外データ通信は、申込不要で追加料金も不要というすぐれもの。
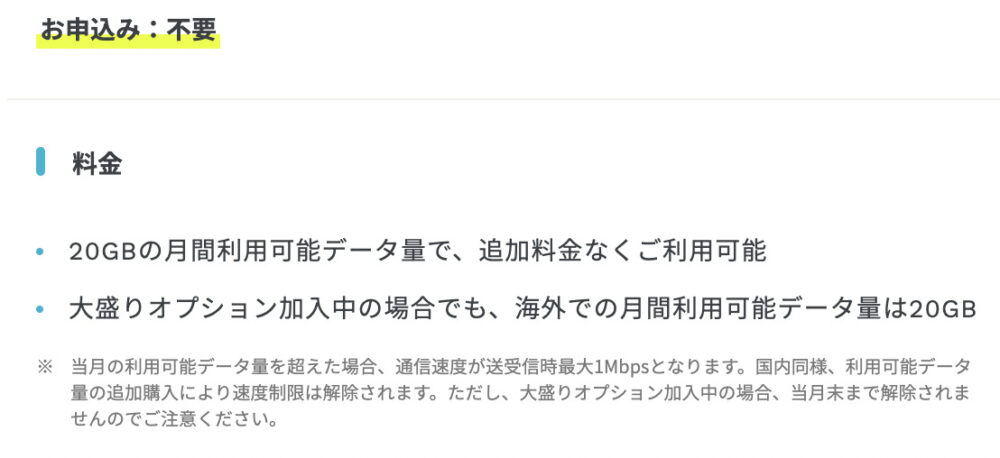
それが、「15日経過後の通信制限」です。

つまり、15日を超えて長期滞在した場合は128kbpsの速度まで落とされてしまうということです。
こういうとき現地のSIMカードを購入することもあるのですが、SIMカードを変えてしまうと、たまに日本からかかってくる電話に出ることができない!
ということで、iPhoneに備わっているeSIM機能を使ってみることにしました。
今回はハワイに滞在しているので、アメリカに対応しているeSIMはたくさんありました (参考: アメリカ旅行にオススメのeSIMまとめ【複数選択肢を比較】)。
その中で、アプリで簡単にインストールできるT-MobileのeSIMを購入しました。
T-MobileのeSIMをiPhoneで使う
ここからはT-MobileのeSIMの購入方法とeSIMの設定方法を紹介します。
T-Mobile Prepaid eSIMアプリのインストール
まずは、App StoreでT-Mobile Prepaid eSIMというアプリをインストールします。

アプリでeSIMを購入
T-Mobileのアプリを起動するとメールアドレスを入力するフォームが出てくるのでメールアドレスを入力します。
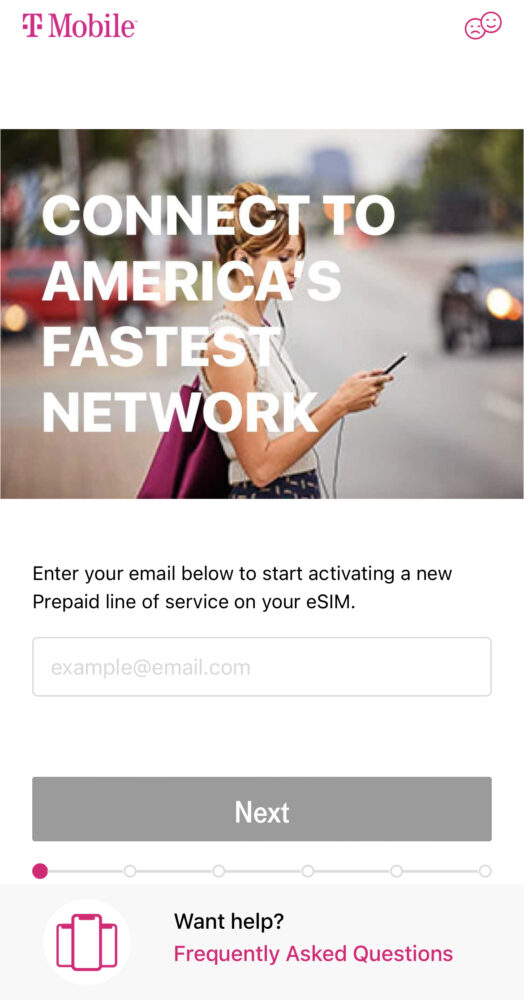
次に、eSIMを使うための住所を入力します。郵便番号以外はオプションとなっています。
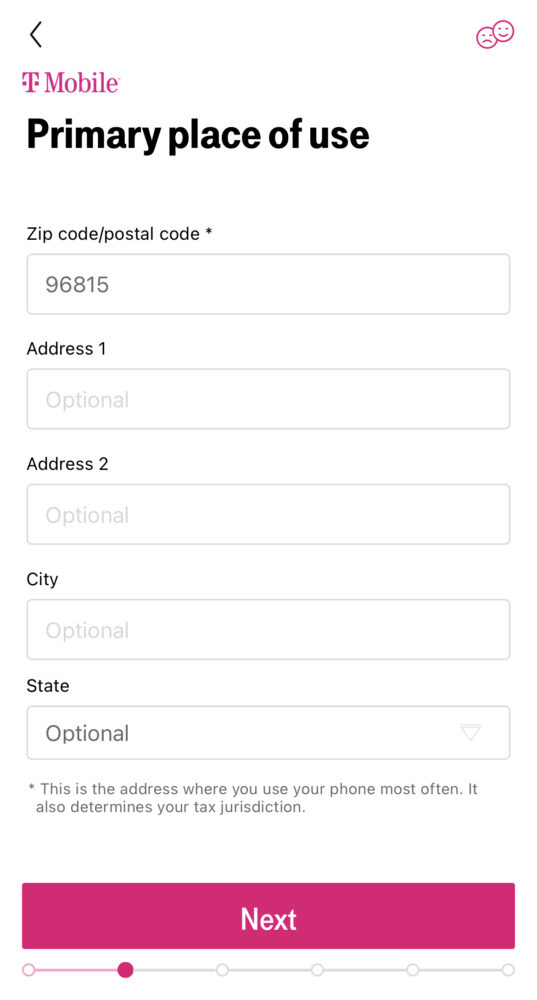
使用するプランを選択します。私は$60のSimply Prepaid Unlimited Plus を選択しました。
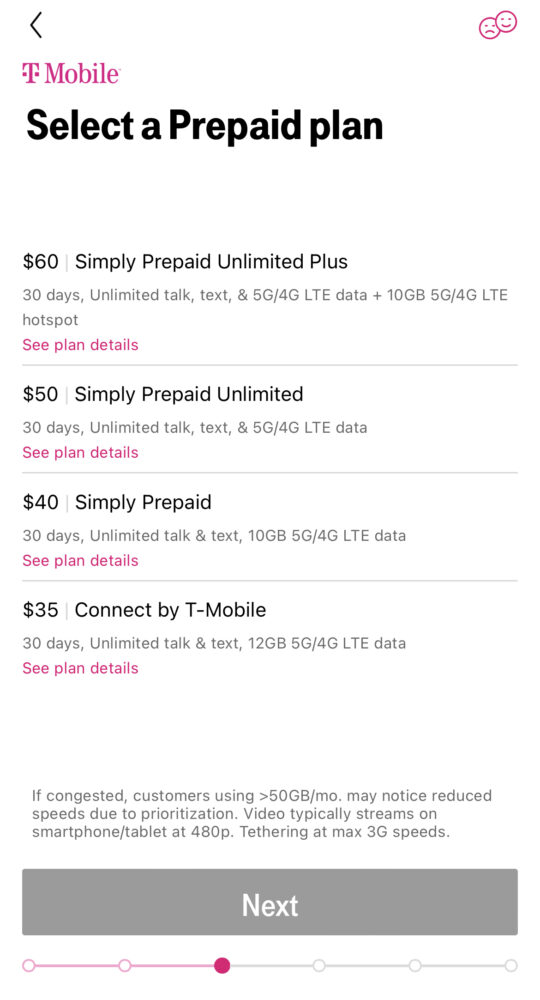
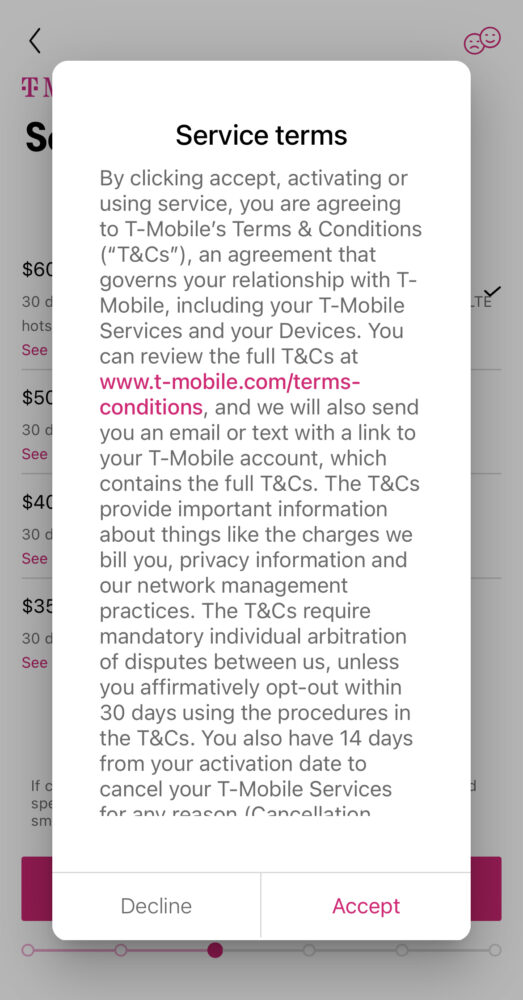
利用規約に同意します。
購入に使用するカードを入力します。
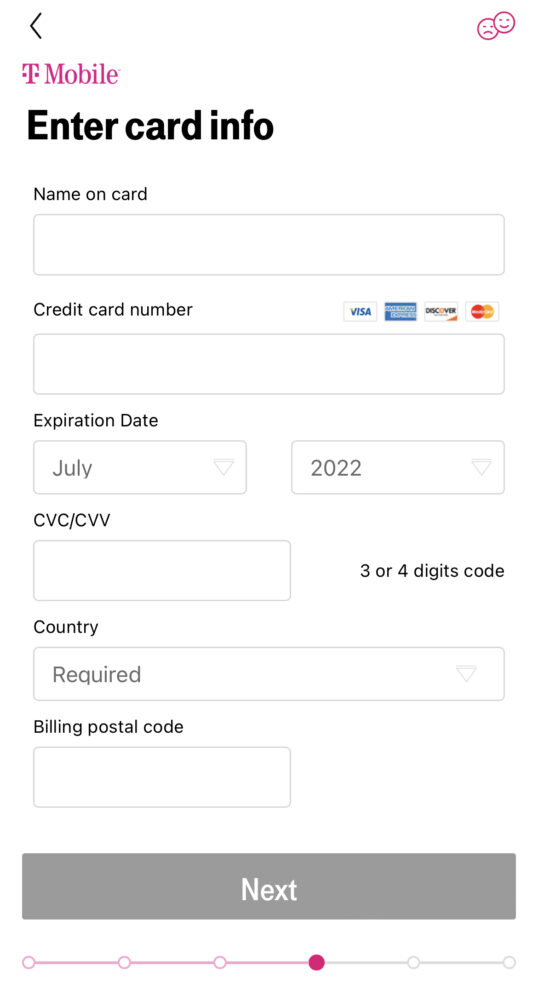
購入情報を確認し、アカウントのセキュリティのためのPINコード(6 ~ 15桁の数字)を設定します。
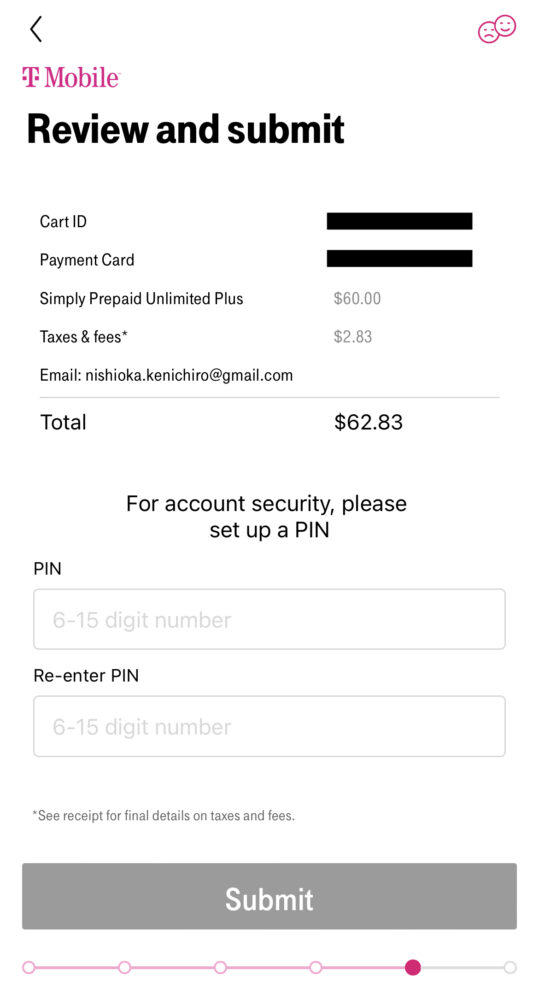
ここでSubmitボタンを押すとiPhoneのeSIMの設定が始まります。
eSIMの設定
モバイル通信プランのインストールとモバイル通信プランの追加が始まります。
そのままボタンを押して次の画面に進みます。
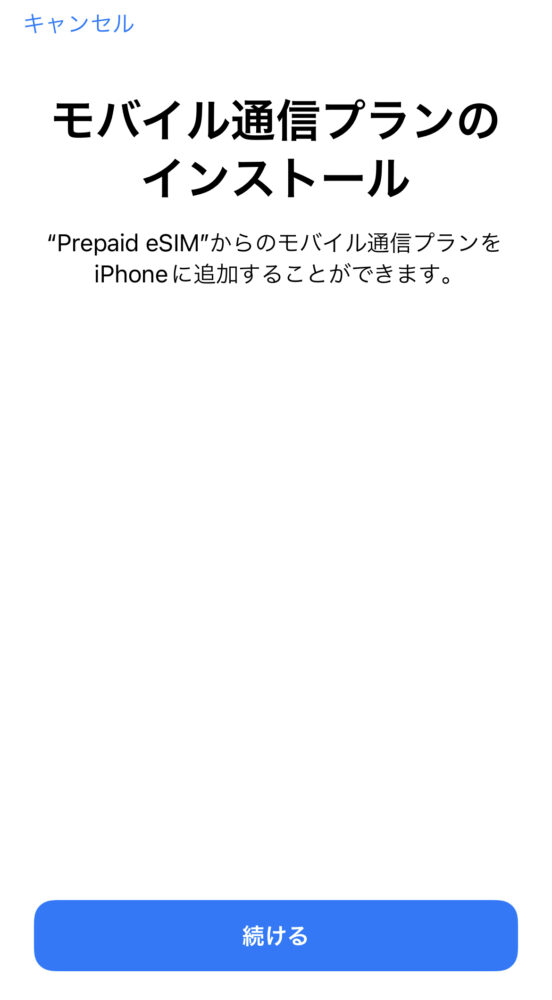
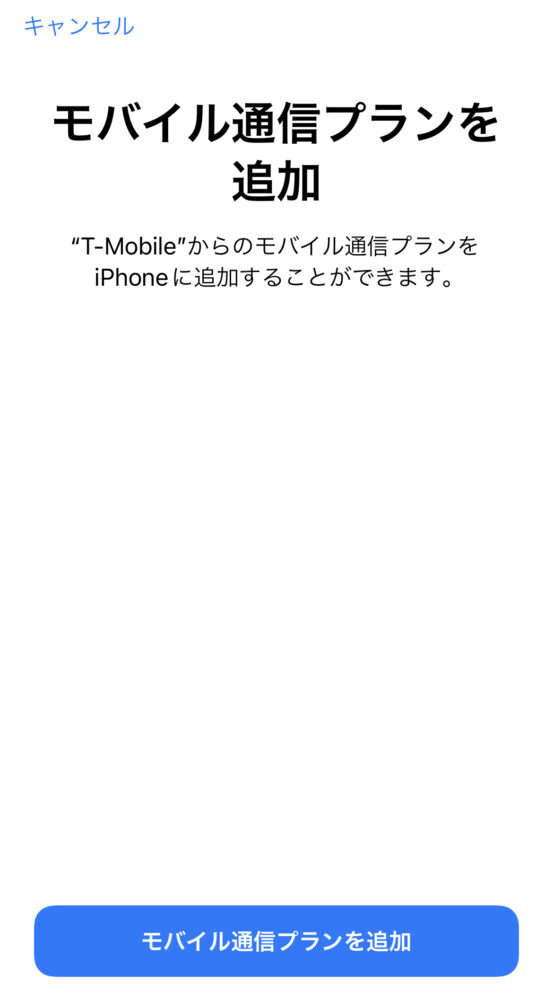
モバイル通信プランの名称を設定します。名称は分かりやすいものを設定しましょう。
私はT-Mobileプランの名称を旅行 (画像で個人となっているところ) と設定しました。
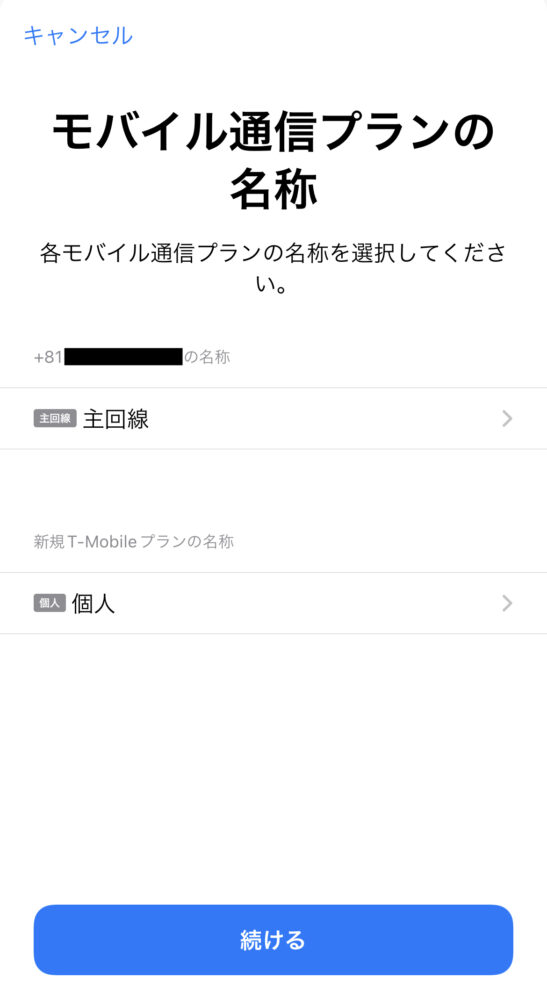
デフォルト回線とモバイルデータ通信を、さきほど設定したモバイル通信プランで設定 (旅行と名前をつけています) します。
iMessageとFaceTimeは日本の回線とT-Mobileの回線両方で使いたいため、2つとも選択しておきます。
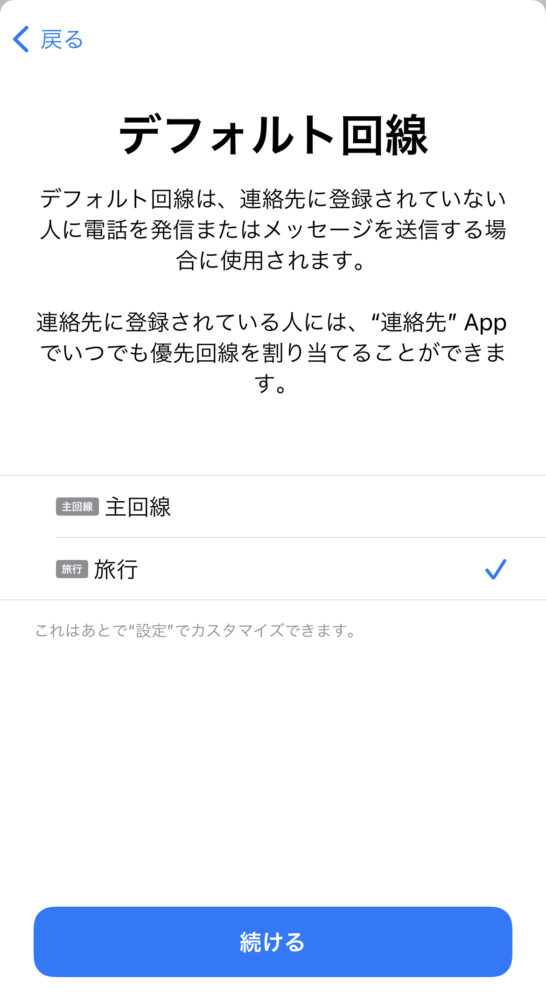
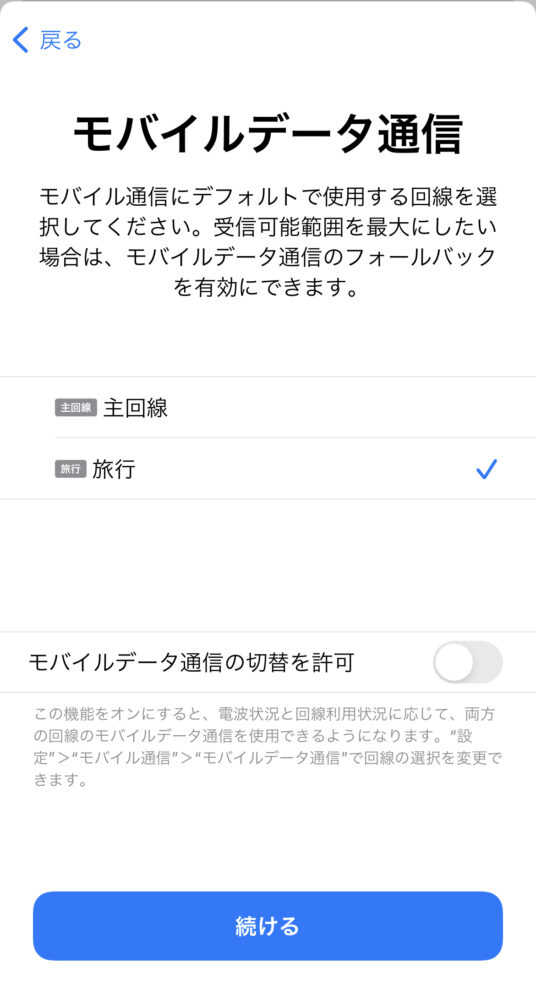
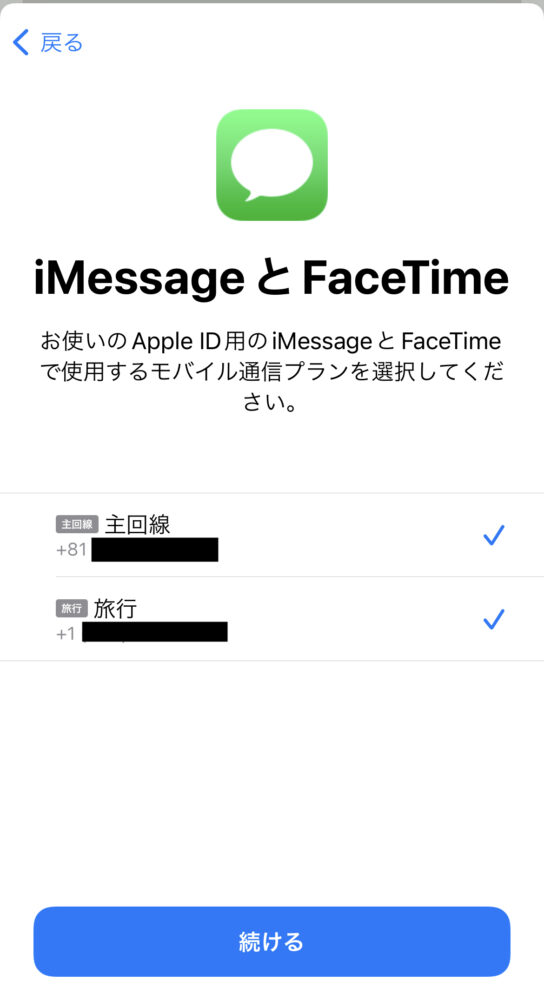
最後にT-Mobileの完了画面を確認。自分の番号が表示されていると思います。
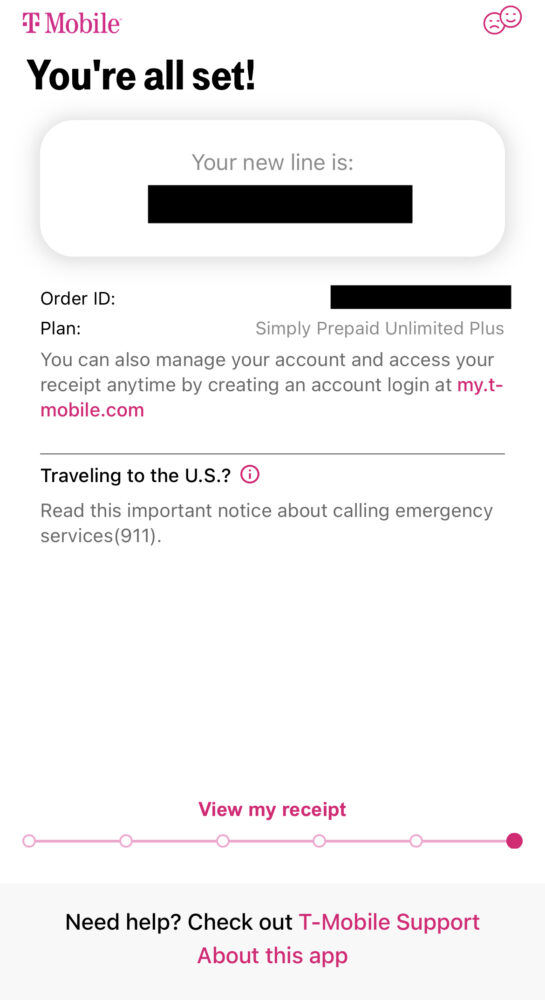
以上です。非常に簡単ですね❣ 10分以内に開通できると思います😁







